HOW TO TRANSFER SPOTIFY PLAYLISTS TO YOU TUBE MUSIC
If you have recently subscribed to YouTube Music, then you may want to convert your Spotify playlist to YouTube Music. Thankfully, there are a number of tools that allow you to transfer Spotify playlists to YouTube Music.
Just go to the Playlist Buddy website and log in to Spotify.
Your playlists will appear on the left pane. Select the playlist/s you want to transfer to YouTube.
After that, log in to your Google account connected with YouTube.
Now, you will notice a new option known as Convert Playlist. You need to click it.
When the process is going, a few advertisements will appear on display.
Once the playlist/s has been transferred, you will be able to view it on YouTube Music.
Download the app on your iOs device and open it.
You will now have to connect your music.
Log in to your Spotify account.
After that, select the plus option.
Choose Setup as the Source.
In the following screen, tap on Spotify.
Select Playlists.
Tap on the playlist you wish to transfer to YouTube Music.
In the following screen, select YouTube Music as the destination.
Now, you may make a new playlist or make additions to an existing one.
To start the transfer, select the I am Finished option.
Go to TuneMyMusic website.
Click on the purple Let’s Start button.
Select Spotify as the source music platform.
Now, a separate window will open.
Sign in to your Spotify account.
After logging in, provide all requisite permissions for reading and transferring playlists.
You may copy and paste the Playlist link or select it manually.
Now, you need to click on the Next: Select Destination button.
Here you need to select YouTube as the destination.
Review the screen and hit the Start Moving My Music button.
Head to the Soundiiz website.
Click the Start now button in the center.
Just set up an account or log in with your Google account.
Select Spotify from the left pane.
Sign in for giving the requisite permissions.
Scroll down a bit and locate YouTube Music.
Sign into your YouTube account.
For transferring the Spotify playlist to YouTube Music, press the Transfer button in the left corner.
Click on Playlist.
Select Spotify as the source.
Select the playlist you wish to transfer.
Press the Confirm and continue button.
Make the changes you want and click on Save Configuration.
Now, you can add or remove song files.
Click on the Confirm Tracklist button.
Now, select YouTube Music as the destination.
Allow the transfer to get over.
Shery Williams is an employee at a top email service provider company in the day, and a technical writer at night. She is passionate about writing troubleshooting tips, beginner’s guides, news, and other articles on varied topics. She has written majorly on incredimail support, verizon email support and Roadrunner etc.
Here are the web services and apps that will allow you to transfer your Spotify playlists to YouTube Music.
Playlist Buddy
Playlist Buddy is a free app that supports ads. However, thankfully there aren’t any pop-up advertisements. Ads come in the form of banners when you are transferring your Spotify playlist to YouTube Music. Playlist Buddy is created for just one job. It supports only Spotify and no other music streaming service.Just go to the Playlist Buddy website and log in to Spotify.
Your playlists will appear on the left pane. Select the playlist/s you want to transfer to YouTube.
After that, log in to your Google account connected with YouTube.
Now, you will notice a new option known as Convert Playlist. You need to click it.
When the process is going, a few advertisements will appear on display.
Once the playlist/s has been transferred, you will be able to view it on YouTube Music.
Song Shift
Song Shift is an app for iPhones and iPads. The app is extremely intuitive.Download the app on your iOs device and open it.
You will now have to connect your music.
Log in to your Spotify account.
After that, select the plus option.
Choose Setup as the Source.
In the following screen, tap on Spotify.
Select Playlists.
Tap on the playlist you wish to transfer to YouTube Music.
In the following screen, select YouTube Music as the destination.
Now, you may make a new playlist or make additions to an existing one.
To start the transfer, select the I am Finished option.
TuneMyMusic
TuneMyMusic is an amazing platform that supports several music streaming services. It has a dedicated webpage for all combinations. Also, the cherry on the cake is that you can use it for free.Go to TuneMyMusic website.
Click on the purple Let’s Start button.
Select Spotify as the source music platform.
Now, a separate window will open.
Sign in to your Spotify account.
After logging in, provide all requisite permissions for reading and transferring playlists.
You may copy and paste the Playlist link or select it manually.
Now, you need to click on the Next: Select Destination button.
Here you need to select YouTube as the destination.
Review the screen and hit the Start Moving My Music button.
Soundiiz
Soundiiz is yet another popular platform that supports a vast number of music streaming services.Head to the Soundiiz website.
Click the Start now button in the center.
Just set up an account or log in with your Google account.
Select Spotify from the left pane.
Sign in for giving the requisite permissions.
Scroll down a bit and locate YouTube Music.
Sign into your YouTube account.
For transferring the Spotify playlist to YouTube Music, press the Transfer button in the left corner.
Click on Playlist.
Select Spotify as the source.
Select the playlist you wish to transfer.
Press the Confirm and continue button.
Make the changes you want and click on Save Configuration.
Now, you can add or remove song files.
Click on the Confirm Tracklist button.
Now, select YouTube Music as the destination.
Allow the transfer to get over.
Shery Williams is an employee at a top email service provider company in the day, and a technical writer at night. She is passionate about writing troubleshooting tips, beginner’s guides, news, and other articles on varied topics. She has written majorly on incredimail support, verizon email support and Roadrunner etc.

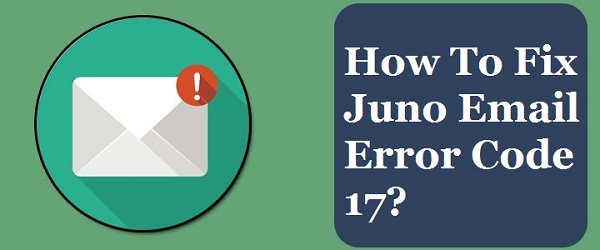
Comments
Post a Comment