HOW TO FIX IPAD SMART KEYBOARD NOT WORKING ISSUE
There can be different reasons for iPad smart keyboard failure. The problem can be hardware or software. A software issue can be solved quickly, but the hardware is more problematic. If your iPad smart keyboard is not working or connecting, try out these effective solutions one by one:
1. Check the connection
2. Check the Wi-Fi or internet connection
3. Reconnect the smart keyboard
4. Hard reset your iPad
5. Reset Settings
6. Update your iPad
7. Try a Third-party system recovery program (TenorShare ReiBoot)
Here is how to do these on your iPad to fix Smart Keyboard not working issue. Check your smart keyboard after using each solution, and when you find the keyboard starts working, do not proceed to next.
Resetting an iPad having a Home button:
1. Put your one finger on the Home button and one on Power button.
2. Press both the buttons together.
3. Keep pressing until the iPad restarts.
Resetting an iPad doesn’t have a Home button:
1. Press and release the ‘Volume+’ button of your iPad.
2. Now, press and release the ‘Volume-‘ button of your iPad.
3. Then, press the ‘Power’ button and hold it down until the iPad restarts.
You’ve successfully hard or force reset your iPad, now once again check if the keyboard starts working or still your iPad saying, “The device doesn’t support this accessory.”
1. Open the ‘Settings’ of your iPad.
2. Click on ‘General’ settings.
3. Scroll down and click on ‘Reset.’
4. On the Reset screen, you’ll see different resetting options, click on ‘Reset All Settings.’
This will reset all the settings you’ve made, as well as the settings that cause your smart keyboard to work.
1. Open the ‘Settings’ of your iPad.
2. Click on ‘General’ settings.
3. Scroll down and click on ‘Software Update.’
Here you’ll get the new software update for your iPad, install it. After your iPad updates, use your smart keyboard.
Try a Third-party system recovery program (TenorShare ReiBoot)
Try this solution when each of the above fails to solve iPad smart keyboard not working issue. The ‘TenorShare ReiBoot’ is a third party system recovery program. Install the tool on your computer and fix your iPad.
Shery Williams is an employee at a top email service provider company in the day, and a technical writer at night. She is passionate about writing troubleshooting tips, beginner’s guides, news, and other articles on varied topics. She has written majorly on canon printer support, brother printer support and epson printer etc.
1. Check the connection
2. Check the Wi-Fi or internet connection
3. Reconnect the smart keyboard
4. Hard reset your iPad
5. Reset Settings
6. Update your iPad
7. Try a Third-party system recovery program (TenorShare ReiBoot)
 |
| IPAD SMART KEYBOARD |
Here is how to do these on your iPad to fix Smart Keyboard not working issue. Check your smart keyboard after using each solution, and when you find the keyboard starts working, do not proceed to next.
Check the connection
Sometimes a small fault can create big trouble. So, before using long or more invasive solutions, you might wish to check for the little things first. In this case, check everything regarding the connection. The smart connector connects the iPad with the keyboard, thus make sure that the connector is clean (it should be free of dust, debris, or lint) and connected. Also, ensure that there shouldn’t be dust or debris on the keyboard that interferes the effectiveness. You can use a soft microfiber cloth or gently blow air into the connectors to clean the debris from it.Check the Wi-Fi or internet connection
Because of a poor or faulty Wi-Fi connection iPad fails to recognize and connects the smart keyboard. Therefore, after cleaning the smart keyboard and connector pins, the keyboard won’t work. Check your Wi-Fi connection and strength. Your device should be connected with a Wi-Fi network as well as have good strength.Reconnect the smart keyboard
If after cleaning everything and testing the Wi-Fi connection, the keyboard still won’t work. Try reconnecting the smart keyboard with your iPad. Plug it out to disconnect the keyboard and then plug in again to reconnect. To do the re connection process correctly, keep the on-screen keyboard open. When you disconnect the keyboard, the on-screen keyboard will disappear and appears again when you reconnect it. Reconnecting the smart keyboard may fix the not working issue.Hard reset your iPad
A hard resetting or Force restart is completely different from the usual restart. The task is easy to accomplish, and thus, it is the simplest way to fix the iPad smart keyboard not working issue. Here is to reset an iPad.Resetting an iPad having a Home button:
1. Put your one finger on the Home button and one on Power button.
2. Press both the buttons together.
3. Keep pressing until the iPad restarts.
Resetting an iPad doesn’t have a Home button:
1. Press and release the ‘Volume+’ button of your iPad.
2. Now, press and release the ‘Volume-‘ button of your iPad.
3. Then, press the ‘Power’ button and hold it down until the iPad restarts.
You’ve successfully hard or force reset your iPad, now once again check if the keyboard starts working or still your iPad saying, “The device doesn’t support this accessory.”
Reset Settings
Before you reset all the settings, try resetting iMessage from your iPad’s settings. If resetting i Message doesn’t do anything proceed with the below steps.1. Open the ‘Settings’ of your iPad.
2. Click on ‘General’ settings.
3. Scroll down and click on ‘Reset.’
4. On the Reset screen, you’ll see different resetting options, click on ‘Reset All Settings.’
This will reset all the settings you’ve made, as well as the settings that cause your smart keyboard to work.
Update your iPad
If any incompatibility or driver creating the issue, then updating will fix it. Here is how to update an iPad and fix smart keyboard not working or connecting issue.1. Open the ‘Settings’ of your iPad.
2. Click on ‘General’ settings.
3. Scroll down and click on ‘Software Update.’
Here you’ll get the new software update for your iPad, install it. After your iPad updates, use your smart keyboard.
Try a Third-party system recovery program (TenorShare ReiBoot)
Try this solution when each of the above fails to solve iPad smart keyboard not working issue. The ‘TenorShare ReiBoot’ is a third party system recovery program. Install the tool on your computer and fix your iPad.
Shery Williams is an employee at a top email service provider company in the day, and a technical writer at night. She is passionate about writing troubleshooting tips, beginner’s guides, news, and other articles on varied topics. She has written majorly on canon printer support, brother printer support and epson printer etc.
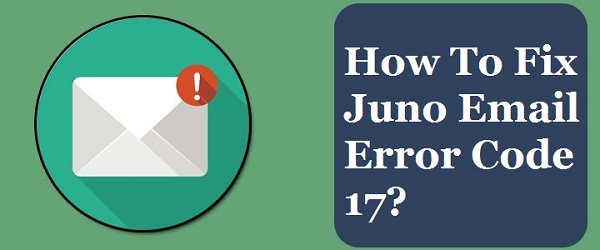
Comments
Post a Comment