How to Fix Windows 10 File Sharing Not Working Issue
Over the past couple of years, Microsoft has made the process of sharing files on Windows much more simple. Now, with just a few clicks, users can make their files visible to others connected on the network. However, at times the file sharing feature does not work properly, or the users are unable to see the files on other devices properly. Such problems can be quite frustrating. Do not worry. Here are the best ways to fix Windows 10 file sharing now working issue.
While file sharing is turned in by default on Windows 10 when it comes to private networks, you need to check it once as well.
· Open the Control Panel by using Windows Search.
· Now, select Network and Sharing Center.
· After that, just go to the Change Advanced Settings option given on the left and click on it.
· Go to Private and check if network discovery is turned on.
· Ensure that file and printer sharing is turned on as well.
· Right-click the file you wish to share.
· From the context menu, select Properties.
· Open the Sharing tab.
· Select Advanced Sharing.
· Place a checkmark next to Share this folder.
· Click on the Apply button.
· Click on OK.
You can disable it and see if the issue gets solved. For turning it off, just open Control Panel. Click on network and sharing center and then click on Change advanced sharing settings. Scroll down to All Networks and then turn off password protected sharing.
· Open the Control Panel.
· Click on Network and Sharing Center.
· From the left pane, choose Change advanced sharing settings.
· Click on Under All Networks.
· Click on File sharing connections.
· Select 40-bit and 56-bit encryption one by one.
Author Bio : Shery Williams is an employee at a top email service provider company in the day, and a technical writer at night. She is passionate about writing troubleshooting tips, beginner’s guides, hp printer support and other articles on varied topics.
1. Reboot the device
Well, in a majority of troubleshooting guides, restarting the device is the first tip given. At times, a simple restart fixes issues. So, restart your Windows 10 PC and then see if the problem gets solved or not.2. Check whether file sharing is enabled
You need to ensure that file sharing has been set properly. To start with, you have to turn on file and network sharing. After that, you have to share the file. Here's how you can turn on file sharing.While file sharing is turned in by default on Windows 10 when it comes to private networks, you need to check it once as well.
· Open the Control Panel by using Windows Search.
· Now, select Network and Sharing Center.
· After that, just go to the Change Advanced Settings option given on the left and click on it.
· Go to Private and check if network discovery is turned on.
· Ensure that file and printer sharing is turned on as well.
Share Files
Simply turning on network discovery and file sharing does not imply that the systems on the same network will be able to access the files automatically. The files need to be individually and manually shared.· Right-click the file you wish to share.
· From the context menu, select Properties.
· Open the Sharing tab.
· Select Advanced Sharing.
· Place a checkmark next to Share this folder.
· Click on the Apply button.
· Click on OK.
3. Enable and Disable Password Protection
Once you have turned on Password protected sharing, then the other users in the network shall either need to use a user account on your device or they should know the login credentials.You can disable it and see if the issue gets solved. For turning it off, just open Control Panel. Click on network and sharing center and then click on Change advanced sharing settings. Scroll down to All Networks and then turn off password protected sharing.
4. Check the login credentials
In case you wish to use a password, then you need to ensure that the password entered on the other devices is correct. You should attempt the local username and password along with your Microsoft account credentials. For confirming the username, visit Windows C drive, and click on Users.5. Change the encryption
Even though it is suggested to select the 12-bit encryption, certain computers may support either 40-bit or 56-bit encryption. Hence, you should switch to another encryption to see if it solves the issue.· Open the Control Panel.
· Click on Network and Sharing Center.
· From the left pane, choose Change advanced sharing settings.
· Click on Under All Networks.
· Click on File sharing connections.
· Select 40-bit and 56-bit encryption one by one.
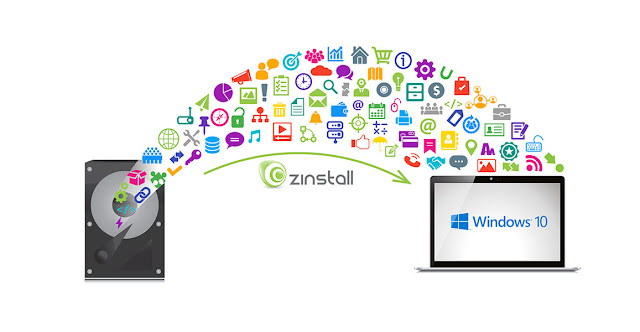
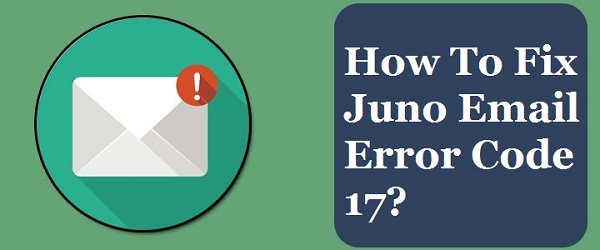
Comments
Post a Comment