HOW TO GET BACK THE BATTERY ICON IN WINDOWS 10
Track your system’s battery life
If the battery icon on your Windows 10’s taskbar is missing, then it may have been hidden or disabled. It is generally present immediately after date and time. Sometimes battery icon is not present in Windows 10, go through the given below ways for restoring it.The method of checking whether the battery icon is hidden or not
Firstly, choose the arrow up. It shall be present on the left side of a system tray. It shows up the hidden system tray icons. After viewing the battery icon over here, follow the next steps. Or else follow the next method.
Then, do a right-click anywhere but on the taskbar for showing the menu options and choose Taskbar settings.
Note: An alternative method is to choose the Notification area, then press on Settings. After that, click on Personalization. Lastly, press on Taskbar.
After that, go to the Taskbar settings. Then, move to the Notifications area and press on ‘Select which icons appear on the taskbar.’
Next, go through the list till you get the battery icon. It is known as Power. The reason behind not been able to view the icon can be that it has been disabled over here. Push the switch towards rightwards for turning it On.
Lastly, check that you shall be able to view the battery icon or not in the taskbar.
The method of enabling Windows 10 Battery Icon if it is not getting displayed
Firstly, visit the Taskbar settings by using the above-stated method.
Then, move downwards and choose Turning on or off system icons.
After that, go through downwards and push the power toggle for enabling it.
Lastly, have a look at the icon as it shall now get displayed.
The method of turning on and then turning on battery hardware for revealing battery Icon
Firstly, put the combination of Windows+X for displaying the Quick Access Menu. After that, choose Device Manager.
Then, go to the Device Manager, choose the Batteries section for expanding it. You shall get two options in total:
Microsoft AC Adapter.
Microsoft ACPI-Compliant Control Method Battery.
Next, right click on Microsoft AC Adapter and choose Disable device.
A warning shall get displayed asking you for asking your confirmation that if you are sure that you wish to turn off the device. Choose Yes.
Then, do steps 3 and 4 for turning off the Microsoft ACPI- Compliant Control Method Battery.
For again turning on the devices right press on them and choose to Enable devices.
Lastly, restart the PC and see that the battery icon shall get displayed.
Shery Williams is an employee at a top email service provider company in the day, and a technical writer at night. She is passionate about writing troubleshooting tips, beginner’s guides, news, and other articles on varied topics. She has written majorly on canon printer support, brother printer support and epson printer etc.
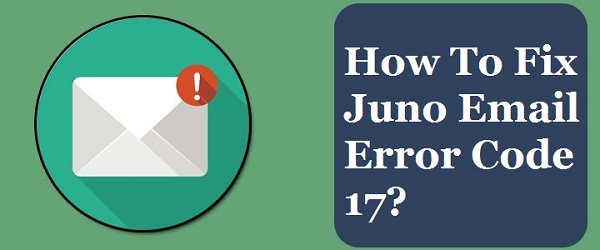
Comments
Post a Comment