How to Troubleshoot Application Error WinWord.exe?
Microsoft is a comprehensive suite of tools which is one of the most used and demanded applications in the world. It is one of the most demanded office suite which is used by several companies, individuals, and students across the globe. Unfortunately, when these type of helpful application doesn't work and stops users from completing their work on time will create lots of irritation in the mind of users. However, the WinWord.exe is an ongoing process that will run in the Task Manager, and whenever the problem or glitches pop up on the screen, it stops the Microsoft users from easily accessing or starting the MS office and many other applications.
Apart from a complete package and used by many users across the country, many users have reported the bugs and glitches, and Microsoft instantly launched WinWord.exe application error fixes in the upcoming patch. Thus, there are various causes behind the occurrence of the WinWord.exe application error. Some most common are as follows:
● Corrupted or damaged system files.
● Wrongly installed the Microsoft Suite.
● Conflict with some other software or application.
● Due to Outdated Windows.
● Malware or virus infection may infect the computer system.
Below are a few instructions which guide you through steps and troubleshoot the application error WinWord.exe. The steps are discussed below.
Solutions to Troubleshoot Application Error WinWord.exe
Before continuing the process, keep it on your mind that you have to follow these steps in ascending order to avert problems and unwanted trouble. These steps are sometimes more tricky and much time-consuming. Here how to do it:
Solution-1: Repair Microsoft Office Installation
In case, if your Microsoft Office installed wrongly or incorrectly, only repairing the installation will help you in troubleshooting the WinWord.exe application error. Here are some steps for how to repair the Microsoft Office Installation:
1. Press the 'Start' icon to open the start menu.
2. In the search bar, enter 'Control Panel' and press the 'Enter' key.
3. Then, navigate to the 'Programs' and click on it to open it.
4. After that, Click on the 'Uninstall a Program' option to uninstall it.
5. Now, search for the 'Microsoft Office Installation, you need to right press on it and choose 'Change' option.
6. Now, a new notification window appears on the screen, choose the 'Repair' option and continue to follow the on-screen instructions.
Solution-2: Run System File Checker Tool
1. Firstly, click on the 'Start' icon to open the start menu.
2. In the Start search menu box, type the following command and hit the 'Enter' key: Command Prompt or cmd.
3. Right-press on it and then choose 'Run as Administrator' option.
4. Next, type 'sfc/scannow' and press the Enter' key to continue the process.
5. Once you pressed enter, Windows will automatically start fixing the WinWord.exe and will notify you whenever it found any error.
Hopefully, the aforementioned steps will assist you in troubleshooting the application error WinWord.exe even without creating any trouble.
 |
| WinWord.exe |
Apart from a complete package and used by many users across the country, many users have reported the bugs and glitches, and Microsoft instantly launched WinWord.exe application error fixes in the upcoming patch. Thus, there are various causes behind the occurrence of the WinWord.exe application error. Some most common are as follows:
● Corrupted or damaged system files.
● Wrongly installed the Microsoft Suite.
● Conflict with some other software or application.
● Due to Outdated Windows.
● Malware or virus infection may infect the computer system.
Below are a few instructions which guide you through steps and troubleshoot the application error WinWord.exe. The steps are discussed below.
Solutions to Troubleshoot Application Error WinWord.exe
Before continuing the process, keep it on your mind that you have to follow these steps in ascending order to avert problems and unwanted trouble. These steps are sometimes more tricky and much time-consuming. Here how to do it:
Solution-1: Repair Microsoft Office Installation
In case, if your Microsoft Office installed wrongly or incorrectly, only repairing the installation will help you in troubleshooting the WinWord.exe application error. Here are some steps for how to repair the Microsoft Office Installation:
1. Press the 'Start' icon to open the start menu.
2. In the search bar, enter 'Control Panel' and press the 'Enter' key.
3. Then, navigate to the 'Programs' and click on it to open it.
4. After that, Click on the 'Uninstall a Program' option to uninstall it.
5. Now, search for the 'Microsoft Office Installation, you need to right press on it and choose 'Change' option.
6. Now, a new notification window appears on the screen, choose the 'Repair' option and continue to follow the on-screen instructions.
Solution-2: Run System File Checker Tool
1. Firstly, click on the 'Start' icon to open the start menu.
2. In the Start search menu box, type the following command and hit the 'Enter' key: Command Prompt or cmd.
3. Right-press on it and then choose 'Run as Administrator' option.
4. Next, type 'sfc/scannow' and press the Enter' key to continue the process.
5. Once you pressed enter, Windows will automatically start fixing the WinWord.exe and will notify you whenever it found any error.
Hopefully, the aforementioned steps will assist you in troubleshooting the application error WinWord.exe even without creating any trouble.
Author Bio : Shery Williams is an employee at a top email service provider company in the day, and a technical writer at night. She is passionate about writing troubleshooting tips, beginner’s guides, news, hp printer support and other articles on varied topics.
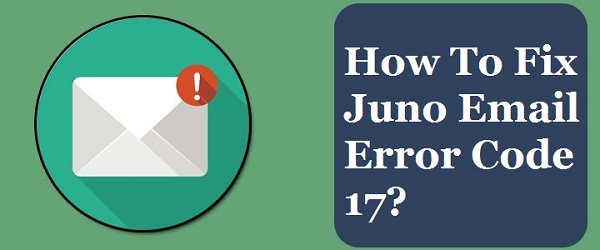
Comments
Post a Comment