HOW TO USE DOCUMENT SCANNER ON IOS DEVICES
One of the best but somewhat hidden features of iOS 11 and later devices is that the Notes app comes with a document scanner. Using the document scanner tool in the iPhone and iPad could not be easier. It can be accessed from the Notes app. If you want to find out how to use Apple’s document scanner, then read on.
Open the Notes app on your iOS device.
Make a fresh note.
Hit the plus icon located on the top of the keyboard.
Select the Scan Document option.
Place the document you wish to scan.
In case the scanning does not start automatically, then just touch the shutter icon for scanning the document manually.
Hit the Save button after scanning all the pages.
Open the scanned document.
Hit the Share icon located at the top right edge of the screen.
Now select the Markup option.
Choose any tool as per your preference.
In case you wish to insert a shape, signature, or text box, then you need to hit the plus icon.
Now, make the changes you want.
Hit the done button when it is done.
Launch the scanned document on your iPhone and iPad.
Hit the Share icon located in the top right-hand edge of the screen.
Now, select the option called Create PDF.
Hit the Share icon located in the lower left-hand corner of your screen.
Choose the application you wish to share the PDF file to.
Launch the scanned document on your iPhone or iPad.
Touch the Share icon located at the top right-hand edge of your screen.
Choose where you wish to send or share the document.
Follow the instructions on the screen.
Launch the scanned document.
Choose the scan you wish to delete by swiping rightwards or leftwards.
Hit the Trash icon located at the lower right-hand corner.
Select Delete Scan.
Shery Williams is an employee at a top email service provider company in the day, and a technical writer at night. She is passionate about writing troubleshooting tips, beginner’s guides, news, and other articles on varied topics. She has written majorly on canon printer support, brother printer support and epson printer etc.
 |
| DOCUMENT SCANNER ON IOS DEVICES |
How to scan documents on iOS devices?
You will find Apple’s document scanner hidden in the Notes app on your iOS device. With a few clicks, you will be able to scan the document. This scanned document can be highlighted, converted to other formats, and share with other apps.Open the Notes app on your iOS device.
Make a fresh note.
Hit the plus icon located on the top of the keyboard.
Select the Scan Document option.
Place the document you wish to scan.
In case the scanning does not start automatically, then just touch the shutter icon for scanning the document manually.
Hit the Save button after scanning all the pages.
How to mark up scanned documents on an iOS device?
After scanning documents, you will be able to make them up using the inbuilt tools within the Notes application. Using these tools, you will be able to highlight, cut, move, and add shapes, arrows, text boxes, etc.Open the scanned document.
Hit the Share icon located at the top right edge of the screen.
Now select the Markup option.
Choose any tool as per your preference.
In case you wish to insert a shape, signature, or text box, then you need to hit the plus icon.
Now, make the changes you want.
Hit the done button when it is done.
How to convert scanned documents to PDF files
Do you want to save the scanned document in PDF format? Well, this can be done easily. Follow the steps given below:Launch the scanned document on your iPhone and iPad.
Hit the Share icon located in the top right-hand edge of the screen.
Now, select the option called Create PDF.
Hit the Share icon located in the lower left-hand corner of your screen.
Choose the application you wish to share the PDF file to.
How to send or share scanned documents to other apps
It is not compulsory to convert scanned documents into PDF files for sharing or sending them to different apps.Launch the scanned document on your iPhone or iPad.
Touch the Share icon located at the top right-hand edge of your screen.
Choose where you wish to send or share the document.
Follow the instructions on the screen.
How to delete scanned documents on an iOS device?
Did you scan the same document more than once? Do you want to delete a scanned document as it is no longer useful? You can delete individual scans without deleting the whole document. Just follow the steps given below:Launch the scanned document.
Choose the scan you wish to delete by swiping rightwards or leftwards.
Hit the Trash icon located at the lower right-hand corner.
Select Delete Scan.
Shery Williams is an employee at a top email service provider company in the day, and a technical writer at night. She is passionate about writing troubleshooting tips, beginner’s guides, news, and other articles on varied topics. She has written majorly on canon printer support, brother printer support and epson printer etc.
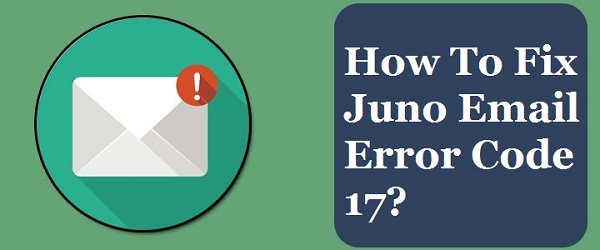
Comments
Post a Comment