Tricks to Clean a Printer and Scanner
The best ways to always keep your printer and scanner working in smooth the way for a longer time is simply by cleaning them regularly. Are you observing patchy, blurry, dirty, or otherwise unclear characters or images while printing any documents or scanning images? For permanently troubleshoot these types of issues, you need to clean your printer or scanner before choosing or applying any replacement or fix or expand costly fixing tools. Here we provide a complete guide for resolving issues by providing proper guidance for cleaning a printer or scanner.
 |
| Printer and Scanner |
Clean your Printer by Using a Printer's Cleaning Process
Well, most of the printers can take care of themselves, manually running the printer's cleaning process can perform amazingly for smooth printing, especially on older models or when the usage of the printer is too high. In order to start the cleaning process, once verify that your printer manual has instructions for performing the cleaning process. In case, if anyone unable to discover the manual, but if your printer has some display, you will easily be able to find the cleaning process of the printer directly on your device. For this, go to the 'Settings,' choose 'Options' and after that, tap on 'Maintenance' option.
Steps to Find Printer Settings on Windows
Underneath are few simple steps which help you in a locating your printer settings on Windows device. The steps are more tricky and much time-consuming, but if you follow the steps in the same sequence will save lots of time and efforts. The steps are discussed below. Here how to do it.
- Firstly, you need to access the printer menu on Windows, choose 'Start' menu by pressing the windows key.
- After that, choose 'Control Panel' option.
- Now, tap on the 'View devices and printers' option.
- Next, right-press the preferred printers for getting the access, then opt either 'Properties' or 'Preferences' option from the given list.
- Alternatively, choose Maintenance or Hardware, once you choose you will notice various options available for cleaning your printer and scanner.
Steps to Locate Printer Settings on A Mac
- Press the 'Apple Menu' tab.
- Choose 'System Preferences' option.
- After that, select 'Printers & Scanners' option.
- Once done, choose the name of the printer you want to work with.
- Now, press the 'Options & Supplies' option.
- Choose 'Utility' tab.
- Select 'Open Printer Utility' option.
- In the Open Printer Utility, opt 'Cleaning' option, and it will start your cleaning utility.
Instructions to Clean a Printer Manually
In case, the way of cleaning printer itself is not working or help you in fixing your issue, then ready to fix it by taking small brushes, cotton swab, a cotton cloth, isopropyl alcohol in your hand and start cleaning the printer. Follow the steps which are discussed below in the exact sequence as mentioned below:
- Initially, you need to click on the 'Panel' to open it. Doing this will help you in getting the ink cartridges of the printer.
- Now, take out the ink cartridges at once and use the cotton swab and alcohol to clean the main points of each ink cartridges easily. Once done, carefully set them aside and take care of each printer cartridges.
- Before you put back the ink cartridges, you need to eliminate the print head and easily swap any gathered substance on the printer unit. However, if required, soak it in 1-to-1 mixture of water and isopropyl alcohol for a few minutes.
- Ensures that all the elements are dried before you insert ink cartridges back into the printer.
Shery Williams is an employee at a top email service provider company in the day, and a technical writer at night. She is passionate about writing troubleshooting tips, beginner’s guides,hp printer support and other articles on varied topics.
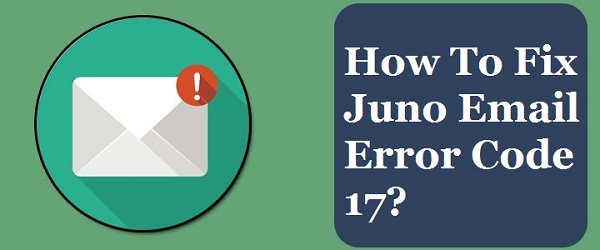
Comments
Post a Comment